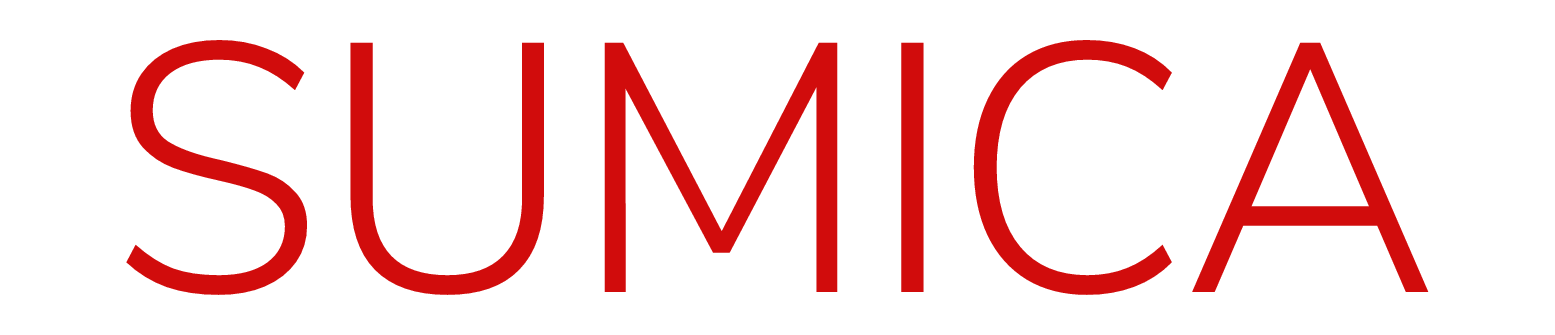ローソンでusb印刷する簡単な方法と料金

コンビニ大手のローソンにあるマルチコピー機は、原稿のコピーだけではなく、色々なことが出来ます。
usbに入っているデータの印刷も、その1つです。
「usbの中にあるデータを印刷するのは難しそう…」と思っている人も多いかもしれませんが、実際やってみると思いのほか簡単だったりるすものです。
自宅にプリンタを持っていない人の強い味方になってくれますよ。
それでは、usbデータを印刷する方法について、具体的にご紹介します。
- マルチコピー機のタッチパネル内にある「プリントサービス」を押し、写真印刷なのか文書印刷なのかを選ぶ。
- 同意事項に同意して、「usbメモリー」を選び、差込口に挿入する。
- usb内のデータが表示されるので、印刷したいものを選ぶ。
- 指示に従ってusbを取り出し、用紙サイズやカラー等を選ぶ。
- お金を入れて、印刷を開始する。
- 印刷物を確認して、必要であれば領収書を発行する。
ローソンでusb印刷をする方法①:マルチコピー機のタッチパネル内にある「プリントサービス」を押し写真印刷なのか文書印刷なのかを選ぶ
マルチコピー機の画面にタッチすると、メニューが表示されます。
その中にある「プリントサービス」を選択しましょう。
すると次に、具体的に何を印刷するのかを選ぶ画面になります。
文書なのか写真なのかによって選択が変わりますので、間違えないように気をつけましょう。
ローソンでusb印刷をする方法②:同意事項に同意して「usbメモリー」を選び差込口に挿入する
免責事項に同意したら、どのメディアなのかを選びます。
今回はusbメモリーですが、SDカードやCD、DVDのデータも印刷することが出来ますよ。
usbメモリーを選ぶと、メディアの挿入口の扉が開きます。
差込口に、メモリーの上下を確認してから挿入しましょう。
ローソンでusb印刷をする方法③: usb内のデータが表示されるので印刷したいものを選ぶ
コピー機がメモリーを読み込むと、中に入っているデータのファイル名が表示されます。
その中で、印刷したいものを選択しましょう。
usbメモリーはデータ一覧が表示されたら抜くことになるので、印刷したいデータをもれなく選択しておくようにしてくださいね。
ローソンでusb印刷をする方法④:指示に従ってusbを取り出し用紙サイズやカラー等を選ぶ
ファイルを選択したら、usbメモリーを抜きます。
そこから、用紙のサイズやカラー・白黒、印刷部数などを選択しましょう。
ここで間違えてしまうと印刷そのものが失敗してしまいますので、特に用紙サイズは印刷前に再度確認しましょうね。
ローソンでusb印刷をする方法⑤:お金を入れて印刷を開始する
画面に料金が表示されるので、その分の金額を入れましょう。
なお、お金は最初に入れてもOKですし、小銭がなければレジで両替も出来ます。
印刷ボタンを押して印刷を始めたら、終わるまでその場で待っていてくださいね。
もしも用紙切れ等のトラブルが発生したら、店員さんを呼んで対応してもらってください。
ローソンでusb印刷をする方法⑥:印刷物を確認して必要であれば領収書を発行する
出力された印刷物を手にとって、問題がないかどうか確認します。
領収書は全て終わってから出力出来ますので、必要ならばボタンを押して発行してくださいね。
また、お釣りがある時は取り忘れに注意しましょう。
料金一覧
ローソンでusb印刷をする際の料金は、下記の通りです。
なお、料金は1枚あたりの価格です。
- 写真プリントL版:30円
- 写真プリント2L版:80円
- 証明写真L版:80円
- 文書(B5/A4/B4/A3・白黒):10円
- 文書(A4光沢紙・白黒):80円
- 文書(B5/A4/B4・カラー):50円
- 文書(A3・カラー):80円
- 文書(A4光沢紙・カラー):120円
用途や用紙サイズによって細かく設定されているので、サイズを間違えないように気をつけましょう。
ローソンで使えるPDF印刷アプリについて紹介

ローソンで文書を印刷する際は、ワード等のデータをPDFにして持ち運ぶ必要があります。
メモリを使わなくても、アプリを介してデータをローソンのコピー機に送り、印刷することが出来ますよ。
『PrintSmash』を使えば、旅行先で印刷した写真や、スマートフォンに保存したPDFを、ローソンで手軽に印刷することが可能です。
アップル製品もアンドロイドにも対応しているので、出先でも手軽に使うことが出来ますよ。
アプリの利用料は無料、インストールすればすぐに使えるので、アカウントの登録などをする手間がかからないのは嬉しいですね。
なお、対応しているファイル形式は、下記の通りです。
- JPEG
- PNG
このアプリを介して印刷をする場合は、事前に、アプリ内へと印刷したいファイルを登録しておく必要があります。
登録には少し時間がかかるようですので、ローソンへ行く前にファイルの登録まで終えておくことをオススメします。
ローソンのコピー機では、メディアを選ぶところで『PrintSmash』を選択するところがありますので、そこで選んでデータを送信しましょう。
Wi-Fiでの通信になりますので、操作が不安だという人は、usbメモリーなどでファイルを運んで印刷するほうが確実です。
印刷する際には、コピー機の画面に表示されたパスワードを、アプリ側でも入力する必要があります。
それで認証されますので、他の人が飛ばしたデータが間違って出力される、という間違いを防ぐことが出来ますね。
アプリを使いこなせば、メモリを持ち運ばなくても手軽に印刷をすることが出来るようになります。
スマートフォンを使っている人は、一度試してみてくださいね。
コンビニでusb印刷する際の危険性について

ローソンなど、コンビニのコピー機でデータを読み込んで印刷する際、そのデータが印刷機の中に残ってしまい、個人情報が漏洩する危険性がないかと不安になる人もいるのではないでしょうか。
ローソンのみならず、大手コンビニのコピー機であれば、データを削除する機能がついています。
印刷のため、一時的にハードディスクへ保存されることはありますが、それらのデータは印刷終了後に削除されるようになっています。
今は、コンビニのコピー機で住民票や印鑑証明など、個人情報が記載されているものを取得出来るサービスもありますので、セキュリティに関しては思った以上に強化されている様子です。
それらのメッセージは画面にも表示されますので、コンビニコピー機を利用した時に確認してみてください。
文書や写真のデータをローソンのコピー機へ転送するのが不安だ、という人も、セキュリティがしっかりしていることは知っておいてくださいね。
ローソンの印刷機ではワードやエクセルはPDF変換が必要

ローソンのコピー機で文書を印刷する場合、Word等で作成したものをPDF形式に変換してから持参する必要があります。
Wordであれば、保存する際にPDF形式を選択することが出来ますので、Word形式とは別に保存をしましょう。
使用しているソフトにPDFへの保存機能がない場合は、そのファイルをPDFに変換してくれるサービスを見つける必要があります。
PDFにどうしても変換出来ない場合は、文書のスクリーンショットを撮影して、画像(JPEGやPNG)として保存すれば、印刷は可能かと思います。
しかし、画像にすることで文字がぼやけてしまったりする可能性もありますので、綺麗に印刷をしたい場合は、しっかりPDF形式にしておきましょう。
また、メモリをその場に忘れないよう、データを取り込んでusbを抜いたら、忘れずに片付けるようにしてくださいね。
usbメモリーを忘れるかもしれない…と、不安が残る人は、アプリの使用をおすすめします。
おすすめのローソン本

ローソンをより深く知るための本をご紹介します。
ローソン1万3000店の結論! 元気スタッフの育て方

今や日本のあらゆる地域に進出しているローソン。
その店舗運営を支えるスタッフの目線から、ローソンの魅力、接客業のヒントが見えてきます。
それぞれの項目が具体的に記載されているので、参考にしやすいのもおすすめポイント。
コンビニのみならず、接客業で働いている人、人材を育成する立場の人にも読んでほしい一冊です。
ローソンで手軽にusb印刷を始めよう

近くにあるコンビニ・ローソンでは、色々なサービスを実施しています。
印刷もその1つですが、以前と比べて写真印刷のクオリティも高くなったため、インク代と用紙代がかかる自宅で印刷せずに、必要な分だけコンビニで…という人も増えていますよ。
usbにデータを持ち出して印刷、と聞くと、複雑な操作のように感じるかもしれませんが、実際にやってみると思いのほか簡単だったりするものです。
これらのサービスを使いこなして、よりスマートな日々を過ごしましょう。