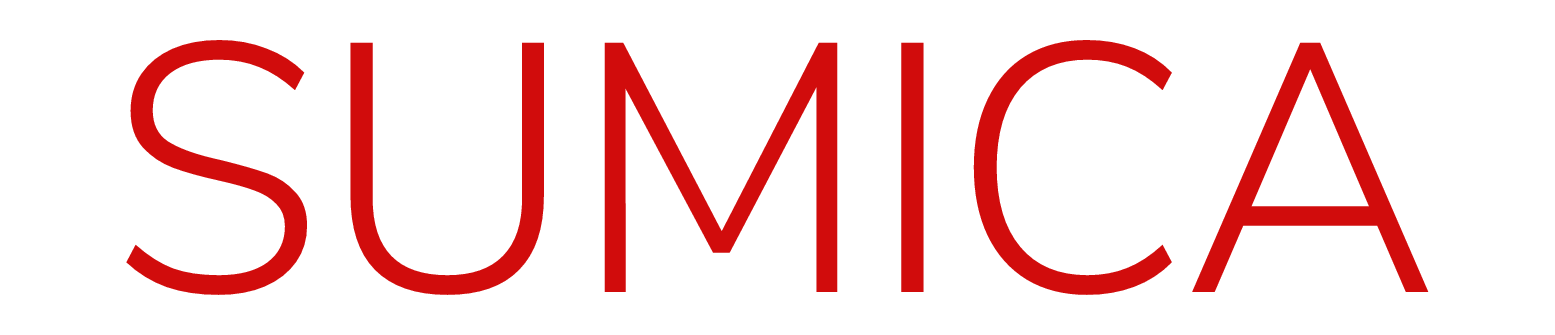コンビニスキャンの使い方は簡単?

コンビニのマルチコピー機は、コピーだけでなく、書類の印刷やはがきプリント、写真プリントなど様々な機能があります。
中でもスキャンの機能は、外出が多いビジネスマンの方や家にスキャナーが無いという方におすすめの機能です。
操作が難しそう…と思われるかもしれませんが、実は手順はシンプルで簡単。
スキャンに必要なものや確認しておく事項さえ押さえておけば、5分ほどでスキャンが完了出来るのです。
この記事では、初めての方でもスムーズにコンビニスキャンが出来るよう、手順を詳しくご紹介していきます。
コンビニでスキャンした出来上がりの解像度は?

スキャンした際、気になるのは解像度。
手軽に出来ても仕上がりが荒くては意味がありませんよね。
コンビニ各社によって置いている機種が違うため同じ解像度でも多少の差はありますが、解像度としてはセブンイレブンは最高解像度400dpi(白黒なら600dpi)、ファミリーマート、ローソンは最高解像度400dpiとなっています。
拡大せずに元のサイズのまま印刷するという場合や、テレビやPCに映す場合は300dpiで十分とされているため、全く問題なく綺麗に仕上がります。
また、解像度が高すぎると容量が重くなってしまうため、もしデータをメールで添付したい場合は少し解像度を下げてスキャンすることを考えたほうが良いでしょう。
コンビニでPDFスキャンをする場合の安全性は?

コンビニスキャンは多くの方が使うことから、スキャンしたデータが漏れてしまったり、店員の人に見られてしまうのではと心配になるかもしれません。
しかし、コンビニのマルチコピー機は、操作を終了して初期画面に戻った際にデータが自動的に消去されるよう設定されているため、きちんと終了ボタンを押して初期画面に戻せばデータが他の人に見られる心配はまずありません。
ですが、コピー機からデータが消去されても原本を置き忘れてしまっては元も子もないので、スキャンが終わったら原本を忘れていないか必ずチェックしましょう。
スマホを活用してコンビニのスキャンをもっと簡単に

コンビニスキャンは基本的にUSBへの出力のみですが、USBを普段持ち歩いていない方やUSBを持っていない方もいるかと思います。
そんな方には、セブンイレブンのマルチコピー機でのスキャンがおすすめです。
セブンイレブンでは「セブン‐イレブン マルチコピー」という専用アプリ(無料)をスマホに入れておくことで、スマホに直接データ出力することが出来るのです。
対応端末は、iOS(Ver.7.0以降)、Android(Ver.4.1以降)となっており、iPadでも利用可能です。
※一部端末では使用できない場合もあるので、ご注意ください。
コンビニによってスキャナーが違う?

セブンイレブンでは富士ゼロックス、ファミリーマートとローソンではどちらもシャープMX-3610DSという機種が置かれています。
この2つの機種で機能に違いがあり、セブンイレブンではJPEG、PDF、XPS、XDW、TIFFと保存形式が5種類の中から選ぶことができ、USBだけでなくスマホへの出力も可能です。
一方ローソンとファミリーマートでは、下地除去の機能があり、下地(背景)の色を消してきれいに仕上げることが出来るほか、圧縮PDFへの保存機能があります。
コンビニでスキャンする方法と値段【セブンイレブン編】

まずは、セブンイレブンでのコンビニスキャンの方法をご紹介します。
- メニュー画面の「スキャン」を押す
- 出力媒体を選ぶ
- USBメモリをセットする or スマホアプリを起動する
- 読み取りサイズ・保存形式を選ぶ
- 画像を読み取る
- 支払い方法を選んで保存する
コンビニでスキャンする手順①:メニュー画面の「スキャン」を押す
マルチコピー機のメニュー画面より「スキャン」を押します。
コンビニでスキャンする手順②:出力媒体を選ぶ
スキャンしたデータを、USBかスマホのどちらに出力するか選びます。
スマホの場合はiPhone/iPadかAndroidかスマホの機種を選び、注意事項を読んだら「同意する」を押しましょう。
また、スマホはアプリが必要になるため、事前に「セブン‐イレブン マルチコピー」のアプリ(無料)をあらかじめインストールしておいてください。
似たようなアプリで、セブンイレブンのロゴが入った「netprint」というアプリもありますが、こちらはスキャンとはまた別のアプリなので間違えないようにご注意を。
コンビニでスキャンする手順③:USBメモリをセットする or スマホアプリを起動する
画面の指示に従って、USBをしっかり差し込みます。
スマホに出力する場合は、手順②のアプリを起動し、「スキャン」をタップして容量を確認してください。
コンビニでスキャンする手順④:読み取りサイズ・保存形式を選ぶ
次はファイルの読み取りサイズと保存形式を選びましょう。
白黒かカラーの設定もここで行います。
適切なサイズをB5・A4・B4・A3・はがき・Lサイズ(89×127cm)の中から選んでください。
また、「設定を変更」ボタンを押すと濃度や解像度などの調整も出来ます。
続いて保存形式の選択ですが、セブンイレブンでは、PDF、JPEG、XPS、XDW、TIFFの5種類の中から選ぶことが出来ます。
設定が完了したら「これで決定 次へ進む」ボタンを押しましょう。
コンビニでスキャンする手順⑤:画像を読み取る
左奥の角に合わせ、読み取り面を下にして原稿をセットしたら「原稿を読み取る」ボタンを押します。
するとスキャンが開始され、画面にスキャンされたものが表示されますので、問題なければ「これで決定 次へ進む」を押してください。
スマホの場合は、次にスマホでの操作手順が表示されます。
画面の指示に従ってWi-Fi設定を有効にしたら、アプリのメニューから「スキャン」を押し、画面右下の「接続」をタップします。
すると、4桁の接続番号が表示されるので、マルチコピー機に接続番号を入力して「確認」ボタンを押します。
コンビニでスキャンする手順⑥:支払い方法を選んで保存する
「コインでお支払い」か「nanacoでお支払い」を選び、料金を支払うと保存が開始されます。
料金は、サイズ・白黒カラー問わず一律で1枚30円です。
コンビニでスキャンする方法と値段【セブンイレブン以外のコンビニ編】

それでは、セブンイレブン以外のコンビニのスキャン方法も見ていきましょう。
- 「スキャンサービス」を選択
- メディア挿入口にUSBを差し込む
- カラーモードと保存形式・画質を選ぶ
- 原稿を読み取る
- 料金を支払い、保存する
コンビニでスキャンする手順①:「スキャンサービス」を選択
マルチコピー操作画面から「スキャンサービス」を選択します。
コンビニでスキャンする手順②:メディア挿入口にUSBを差し込む
メディア挿入口のLEDが点滅している箇所にUSBを差し込みます。
USBが正しく挿入されると、空き容量などの情報が画面に表示されるので、確認したら「次へ」ボタンを押します。
コンビニでスキャンする手順③:カラーモードと保存形式・画質を選ぶ
白黒かカラーか選択したら、保存形式をPDF、高圧縮PDF、JPEGの3種類から選びます。
保存形式は、文書ならPDF、写真・画像ならJPEGを選ぶと良いでしょう。
また、PDFは複数枚のデータを一つのファイルにすることができ、JPEGは一枚ずつ別のファイルになります。
コンビニでスキャンする手順④:原稿を読み取る
左奥の角に合わせて読み取りたい面を下にして原稿をセットします。
「原稿読込」ボタンを押すと、プレビュー画面が表示されます。
原稿の向きを調整したら「次へ」を押しましょう。
複数枚スキャンする場合は、ここで先ほどと同様に原稿をセットして読み込みを続けて行います。
コンビニでスキャンする手順⑤:料金を支払い、保存する
原稿のスキャンがすべて完了したら、料金を入れて「保存スタート」を押します。
セブンイレブン同様、料金はサイズ・白黒カラー問わず一律で1枚30円です。
続いて保存内容の確認を行い、次の「USBメモリーに保存を確認しますか?」という画面で「はい」を押すとデータが保存されます。
「終了してUSBメモリーを取り外す」ボタンを押したらUSBを取り出しましょう。
領収書が必要な場合は、次の画面で発行することができます。
おすすめのスキャン活用に関する本

郵便物や取扱説明書など、いつの間にか溜まっていく書類は意外とかさばるもの。
しかし、データ化してPCで管理すればきれいに整理でき、スペースを取りません。
そんなスキャンを活用したデータ管理術をまとめたのがこの一冊。
クラウドサービスを活用した賢いデータ管理方法なども紹介されているので、とてもためになりますよ。
コンビニスキャンを活用してデータ管理をもっと便利に!

それぞれの機種の違いと手順を見てきましたが、セブンイレブンと他のコンビニと比べても仕上がりには大きな差が無いため、出力媒体と形式の選択肢の広さからセブンイレブンのスキャナーのほうが便利と言えます。
コンビニスキャンはビジネスなどの場面以外でも、増えてしまいがちな書類や写真などの整理にも役立つため、是非活用してみてください。