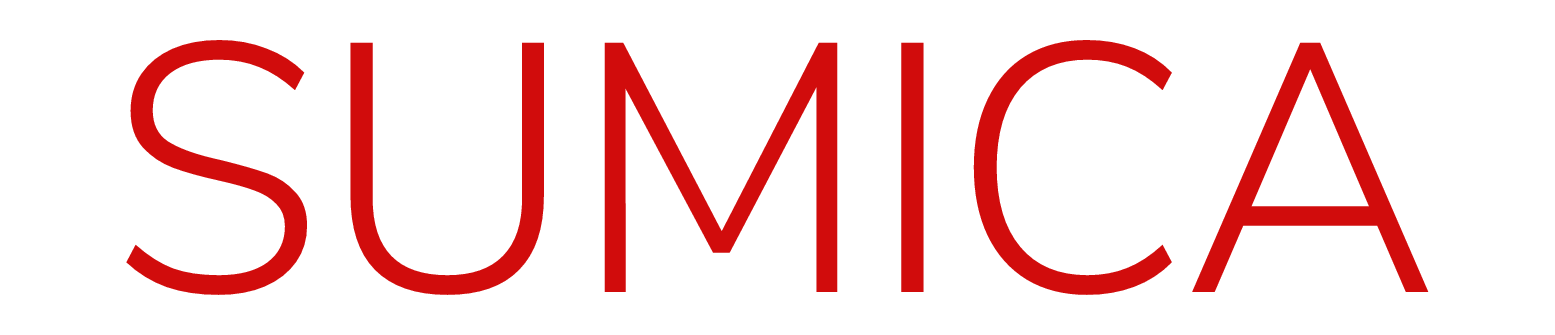ネットプリントが使えるコンビニ

下記4社のコンビニのマルチコピー機でネットプリントができます。
- セブンイレブン(ネットプリント/富士ゼロックス)
- ファミリーマート(ネットワークプリントサービス/シャープ)
- ローソン(ネットワークプリントサービス/シャープ)
- セイコーマート(ネットワークプリントサービス/シャープ)
ネットプリントが使えるコンビニ①:セブンイレブン(ネットプリント/富士ゼロックス)
セブンイレブンで基本24時間いつでもプリントが可能です。
Microsoft Office、PDF、JPEGなどの写真画像などに対応しています。
スマホアプリで作成した履歴書や職務経歴書や証明写真のプリントもできます。
プリント料金は、現金やnanacoで支払いができます。
ネットプリントが使えるコンビニ②:ファミリーマート(ネットワークプリントサービス/シャープ)
パソコン、スマホ、タブレットから文書や写真等画像を印刷できます。
画像プリントは、引きのばしプリントやカレンダープリント、インデックスプリントなど、種類が豊富です。
LINEを利用して印刷ができます。
プリント料金は、現金での支払です。
ネットプリントが使えるコンビニ③:ローソン(ネットワークプリントサービス/シャープ)
ファミリーマートと同じで、パソコンやスマホ、タブレットから文書や写真等画像をプリントできます。
プリント料金は、現金での支払いです。
ネットプリントが使えるコンビニ④:セイコーマート(ネットワークプリントサービス/シャープ)
ファミリーマートやローソンと同じですが、Microsoft OfficeやPDFファイルの文書プリントのみ可能で画像プリントはできません。
画像プリントは、クラブステーションという別の機械で印刷します。
プリント料金は、現金での支払いです。
コンビニのネットプリントで使えるツール

下記3つのツールを利用することで、コンビニでネットプリントが使えます。
- オンライン注文
- スマホアプリ
- USB
コンビニのネットプリントで使えるツール①:オンライン注文
印刷したいMicrosoft OfficeのWord、Excel、PowerPointやPDFの文書ファイルやJPEG、PNGの画像ファイルをパソコンからオンラインでデータを登録して、対応しているコンビニで印刷します。
ネットプリントは、ユーザー登録なしでも利用できますが、ネットワークプリントサービスは、ユーザー登録が必要です。
どちらも無料でユーザー登録が可能です。
コンビニのネットプリントで使えるツール②:スマホアプリ
使いたいコンビニのネットプリント用のアプリをiPhoneはApp Storeから、AndroidはGoogle Playからインストールします。
iPhone、Androidともに、対応OSがあります。
セブンイレブンのネットプリント用のアプリは、ユーザー登録なしで、すぐに利用が可能な「かんたんnetprint」、ユーザー登録をして余裕をもってプリントができる「netprint」、wi-fi通信を利用してスマホ内のPDFファイルや写真データをマルチコピー機に直接送信できる「セブンイレブンマルチコピー」があります。
ネットワークプリント用のアプリは、ユーザー登録をしてオンラインのようにスマホ内のデータを登録してファミリーマート、ローソン、セイコーマートでプリントができる「ネットワークプリント」、スマホ内のPDFファイルや写真をアプリに登録してファミリーマート、ローソンのマルチコピー機にwi-fi通信でデータを送信する「PrintSmash」があります。
コンビニのネットプリントで使えるツール③:USB
コンビニのマルチコピー機では、USBに保存したデータを印刷できます。
ただし、Word、Excel、PowerPointといった文書ファイルは、そのままでは印刷できないので、PDFに変換したファイルをUSBに保存する必要があります。
USB以外のメディアも対応しています。
メディアを差し込み口にセットしたら、案内があるまで、絶対にメディアを抜かないようにして下さい。
コンビニのネットプリントで使える用紙サイズ

コンビニのネットプリント、ネットワークプリントで共通で使える用紙は、普通紙がA3、A4、B4、B5の4種類、フォト用紙がL判サイズ(89×127㎜)です。
ファミリーマートやローソンのネットワークプリントでは、一部店舗で利用できないところがありますが、2L判やA4光沢紙が使用できます。
セブンイレブンのネットプリントでは、日本郵便が発行した定形の郵便はがき(100×148㎜)が使用できます。
オンラインネットプリントの利用手順

ここでは、セブンイレブンのネットプリントでの、オンラインでの使い方を説明します。
ネットワークプリントでも操作方法に違いはありますが、基本的な手順は変わりません。
- ネットプリントのサイトにアクセス
- 印刷したいファイルをアップロード
- プリント予約番号を確認
- コンビニのマルチコピー機でプリントアウト
オンラインネットプリントの利用手順①:ネットプリントのサイトにアクセス
ネットプリントのサイトにアクセスをすると、ユーザー登録しないですぐにプリントするか、ユーザー登録をしてからプリントをするの2種類が選べます。
ユーザー登録をすると、しない時は印刷有効期限がプリント予約日と翌日の23:59までだったのが、プリント予約日を含む7日間までが有効になります。
プリント予約番号を家族や友人とシェアしたい場合や期間内に何度もプリントしたい場合などは、ユーザー登録をすることをおすすめします。
オンラインネットプリントの利用手順②:印刷したいファイルをアップロード
ユーザー登録なしで利用する場合は、利用規約等の同意確認後、ファイルの新規登録で、まず、普通紙、フォト用紙、はがきの3つから印刷する用紙の種類を選択します。
次に印刷するファイルを参照からか、枠内にドラック&ドロップで登録します。
ファイルの登録には、登録可能なファイル形式やファイルサイズに制限があります。
次に用紙サイズ、カラーモードなどプリントの設定をします。
ユーザー登録済みの場合は、IDとパスワードを入力してログインして印刷するファイルを登録します。
プリントの設定は、ユーザー登録なしの時より設定項目が少し増え、次回も同じ設定で利用できるよう設定を記憶させておくこともできます。
オンラインネットプリントの利用手順③:プリント予約番号を確認
ファイルを登録すると、ファイルの形式やサイズに不備がなければ、8桁のプリント予約番号がファイル登録履歴に表示されます。
ユーザー登録なしで使用する場合は、ブラウザーを閉じてしまうと、プリント予約番号が消えてしまうので、閉じる前にメモを取るか、メール通知で記録を取るようにしてください。
または、プリント設定時に、登録結果通知を通知するに設定すればプリント予約番号がメールで送信されます。
ユーザー登録をしている場合は、ログインした後のファイル登録情報の画面から確認ができます。
オンラインネットプリントの利用手順④:コンビニのマルチコピー機でプリントアウト
マルチコピー機のメニュー画面で「プリント」を選択します。
次画面で「ネットプリント」を選択します。
控えた8桁のプリント予約番号を入力して確認ボタンを押します。
ファイルのダウンロードが終了するとファイル内容のプレビューが表示されるので、カラーモード、用紙サイズ、部数等の設定、プリント画像イメージ、プリント料金を確認し、これで決定ボタンを押します。
コインで支払いかnanacoで支払いかを選んで入金して、プリントスタートボタンを押すとプリントが始まります。
USBを利用したコンビニネットプリントの利用手順

ここでは、USBに保存したPDFの文書データをコンビニで印刷する手順を説明します。
- プリントしたいファイルをUSBに保存
- コンビニでマルチコピー機を操作する
- コンビニのマルチコピー機のメディア差込口にUSBを差し込む
- ファイルを選択し、印刷する
USBでコンビニネットプリントする手順①:プリントしたいファイルをUSBに保存
パソコンからUSBにPDFファイルを保存します。
Word、Excelの文書データは、PDFファイルに変換してから、保存するとコンビニでUSBから印刷ができます。
USBでコンビニネットプリントする手順②:コンビニでマルチコピー機を操作する
コンビニにPDFの文書データの入ったUSBを持って行き、マルチコピー機を操作します。
セブンイレブンでは、メニュー画面で「プリント」を選択します。
次画面の「スマートフォン/メディアからプリント」の中から、「普通紙プリント」を選択します。
使用同意を確認し、同意するボタンを押して、メディアの選択画面が表示されたら、USBメモリーを選択します。
ファミリーマートやローソンでは、メニュー画面で「プリントサービス」を選択後、次画面で「PDFプリント」を選択します。
ご利用上の同意事項を確認し、同意するボタンを押します。
メディア受付の画面が表示されたら、USBメモリーを選びます。
USBでコンビニネットプリントする手順③:コンビニのマルチコピー機のメディア差込口にUSBを差し込む
メディアの差込口のカバーが開き、USBを差し込む部分にランプが点滅(点灯)するので、向きを確認し差し込みます。
セブンイレブンは、USBを差し込み、セット確認のボタンを押し、次画面でプリントの種類を選択します。
ファミリーマートやローソンは、USBを差し込んでしばらくすると、ランプが点灯します。
USBをセット後は、データ破損等になるので、指示があるまでは絶対に抜かないでください。
USBでコンビニネットプリントする手順④:ファイルを選択し、印刷する
画面にUSB内のデータが表示されるので、印刷したいファイルを選択します。
セブンイレブンは、ファイル選択後、プレビューが表示されます。
複数ページがある場合も、次ページのボタンを押すとすべて確認ができます。
プリントするページを、すべてのページか指定したページの印刷を行うか選択することができます。
画面の指示に従い、プリントの設定等をしたら、金額を支払いプリントスタートを押します。
プリントが完了したら、メディアを取り出すのボタンを押し、USBを取り外し、終了ボタンを押します。
ファミリーマートやローソンは、ファイルを選んだ後、ファイルの読み込み開始ボタンを押します。
ファイルを読み取りが終わるとメディアを取り出すよう指示があるので、USBを取り外し、次へボタンを押します。
プリント文書の選択画面が表示されるので、ファイルを再度選びます。
プリント設定等を設定し、確認したら、お金を入れてプリント開始ボタンを押して、印刷します。
スマホアプリを利用したコンビニネットプリントの利用手順

ここでは、ファミリーマートやローソン等のプリント用スマホアプリ「ネットワークプリント」の使い方を説明します。
- アプリをインストールする
- ユーザー登録をする
- ファイルを選択する
- コンビニのマルチコピー機で印刷する
スマホアプリでコンビニネットプリントする手順①:アプリをインストールする
App StoreやGoogle Playからインストールします。
対応OSは、Android4.4~9.0、iOS10~12です。
スマホアプリでコンビニネットプリントする手順②:ユーザー登録をする
ユーザー登録は必須で、無料でできます。
パソコン等でネットワークプリントを利用したことがない場合は、ユーザー登録をします。
新規登録を選択し、登録したいメールアドレスを入力して仮登録をします。
メールが届いたらURLにアクセスをして必要事項を入力して本登録をします。
スマホアプリでコンビニネットプリントする手順③:ファイルを選択する
ユーザー登録完了後、アプリを開いてログインをすると、ユーザー番号が表示されます。
文書ファイルを印刷したい場合は、「文書を登録する」を選択、写真など画像ファイルを印刷したい場合は、「画像を登録する」を選択します。
スマホ内の印刷したいデータを選択します。
スマホアプリでコンビニネットプリントする手順④:コンビニのマルチコピー機で印刷する
マルチコピー機のメニュー画面の「プリントサービス」を選択します。
次の画面で「ネットワークプリント」を選択します。
アプリのトップ画面に表示されるユーザー番号を入力して、次へボタンを押します。
アプリでデータを登録する時に選択したファイルの種類、文書プリントか画像プリントを選択します。
登録したファイルの一覧が表示されるので、印刷したいファイルを選択して、次へボタンを押します。
カラーモード、印刷枚数等を設定したら、プリント金額をコイン投入口入れて、プリント開始ボタンを押して印刷します。
コンビニネットプリントの値段

セブンイレブン、ファミリーマート、ローソンの3社のネットプリントの値段を比較したところ、ほぼ同じです。
すべて1枚の値段を表記しています。
普通紙プリントの白黒は、用紙サイズに関わらず20円で、カラーは、A3が100円、A4、B4、B5が、60円です。
セブンイレブンで印刷できるはがきは、白黒が20円で、カラーが60円です。
写真プリントは、L判サイズが30円、証明写真(L判)が200円、2L判サイズ(セブンは印刷できません)が80円です。
ファミリーマートやローソンでプリントできる引きのばしプリントは、普通紙は、普通紙プリントと同じ値段で、A4の光沢紙は、白黒が80円、カラーが120円です。
並べてプリント、ポスタープリント、インデックスプリント、カレンダープリントは、A3の普通紙とA4の光沢紙は120円で、A4、B4、B5の普通紙は、100円です。
ネットプリントのメリット

ネットプリントの良い部分は、下記になります。
- ユーザー登録なしでプリントができる
- 1ファイルごとにプリント予約番号が発行される
- 電子マネーnanacoで支払いができる
- はがきプリントができる
- 店舗数が多い
メリット①:ユーザー登録なしでプリントができる
プリント有効期限が、登録日とその翌日23:59までと短くなりますが、ユーザー登録をせずに印刷したい人には、ネットなどからファイルを登録するだけで、近くのセブンイレブンでプリントができる、ネットプリントがおおすめです。
メリット②:1ファイルごとにプリント予約番号が発行される
他の方とプリントデータをシェアする時に便利です。
TwitterなどSNSでイラストなどの創作物を他の方に配布する際に使用している方を見かけます。
ネットプリントは、1ファイルごとにプリント予約番号が発行されるので、1作品ごとにTwitterなどのSNS等でプリント予約番号を公開することができます。
また、印刷回数の確認ができるので、絵師など活動している方は、自分の人気などの目安にもなります。
メリット③:電子マネーnanacoで支払いができる
プリント代金を現金で支払いする時は、硬貨のみになります。
硬貨の持ち合わせがない場合に、両替が必要になりですが、nanacoで支払いなら硬貨がなくても、大丈夫です。
ただし、nanacoの残高に注意が必要です。
メリット④:はがきプリントができる
入園・入学や引越し、結婚、出産の報告など、日常のさまざまな挨拶状や新年のあいさつの年賀状をプリントする時に、自宅にプリンターがなかったり、プリント枚数が少量だったりする時は、コンビニでプリントするほうが安く済むことがあります。
パソコン等で作成した挨拶状や年賀状のデータをネットプリントに登録することでプリントができます。
日本郵便が発行した定形の郵便はがきで、インクジェット用や写真用のはがきでなければ、はがきを持ち込んでプリントすることができます。
スマホアプリには、スマホで挨拶状を作成できて、1枚からコンビニで印刷できる「コンビニで年賀状」というアプリもあります。
メリット⑤:店舗数が多い
国内のコンビニで1番店舗数が多く、2019年4月末で2万店を超えています。
2019年7月には、沖縄県で店舗の出店予定があります。
これで47都道府県で出店になり、全国で1番店舗数の多いコンビニになります。
ネットプリントのデメリット

反対にネットプリントの使いづらい部分は、下記になります。
- 文字化けやレイアウト崩れすることがある
- 印刷したいデータが複数あると入力するプリント予約番号が多く面倒
デメリット①:文字化けやレイアウト崩れすることがある
マルチコピー機にないフォントが含まれる文書を印刷した場合、フォントが置換されることにより文字化けやレイアウト崩れが発生する場合があります。
文書をより正確に出力するなら、フォント埋め込みをして作成したPDF文書、もしくはXML Paper ification(XPS)文書を使用することがおすすめです。
デメリット②:印刷したいデータが複数あると入力するプリント予約番号が多く面倒
他の人とシェアする時には、1ファイルごとにプリント予約番号が発行することが便利でしたが、1人で複数のファイルを印刷するときは逆に複数のプリント予約番号を入力しなくてはならないので、面倒になります。
複数のファイルをプリントしたい場合は、ネットワークプリントサービスのほうがおすすめです。
ネットワークプリントサービスのメリット

次は、ネットワークプリントの良い部分は、下記の4つです。
- LINEで利用できる
- 大判サイズの写真プリントができる
- ユーザー番号で複数のファイルのプリントができる
- 使えるコンビニの種類が多い
メリット①:LINEで利用できる
LINEの友だち登録でネットワークプリントのアカウントを追加することで、ネットワークプリントのLINEのトークルームに写真やPDFファイルを送信することで、プリントができます。
サービスの利用にあたって会員登録や専用アプリのインストールが不要でLINEだけで利用が可能です。
メリット②:大判サイズの写真プリントができる
L判サイズだけでなく、2L判サイズやA4光沢紙にプリントができるので、大判サイズの写真のプリントがしたい時に便利です。
メリット③:ユーザー番号で複数のファイルのプリントができる
ユーザー番号1つをメモするだけで、複数のファイルをプリントできます。
文書プリントは100ファイルまで、画像プリントは24ファイルまで、もしくはデータ容量が60MBまで登録ができます。
メリット④:使えるコンビニの種類が多い
ネットワークプリントは、ファミリーマート、ローソン、セイコーマートと使えるコンビニの種類が多いので、近くにセブンイレブンがない時でも、ファミリーマート、ローソン、セイコーマートのいずれかのコンビニが近くにあれば、プリントができます。
ただし、セイコーマートは、文書プリントのみです。
ネットワークプリントサービスのデメリット

反対にネットワークプリントの使いづらい部分は、下記になります。
- ユーザー登録が必須
- はがき印刷ができない
デメリット①:ユーザー登録が必須
ネットワークプリントを始めて使う際には、ユーザー登録が必要です。
事前に登録していれば良いですが、急いで印刷したい時には、少し手間になります。
印刷したいものが、スマホ内のデータなら、「PrintSmash」というアプリをインストールすれば、ユーザー登録なしでネットワークプリントのマルチコピー機から印刷が可能です。
デメリット②:はがき印刷ができない
ネットワークプリントでは、はがきの印刷はできません。
はがきの印刷をしたい場合は、セブンイレブンのネットプリントで印刷します。
おすすめの印刷関連情報が掲載されている本

印刷会社の営業出身であった作者が、GetNavi webで連載していた「今日も下版はできません!」をもとに書籍化した一冊です。
中堅の印刷会社を舞台した毎回起こる印刷事故あれやこれやの現場の話を笑いあり涙ありで読めます。
webで連載していた漫画本編はもちろん、描き下ろしや、120個以上の印刷用語の解説も付いています。
すこしでも紙媒体に関わる人や印刷業界に興味のある人におすすめの一冊です。
コンビニで簡単、便利なネットプリント

それぞれのコンビニにより機能等が多少違いますが、簡単で便利なコンビニのネットプリントは、生活に身近なコンビニで印刷できるので、コンビニに行くついでに利用することができます。
多少料金は高いですが、少量の印刷なら、プリンターやインクを揃えるより、コストが抑えられることもあります。
急ぎで印刷が必要な時や自宅にプリンターがなくても印刷ができるので、とても助かります。