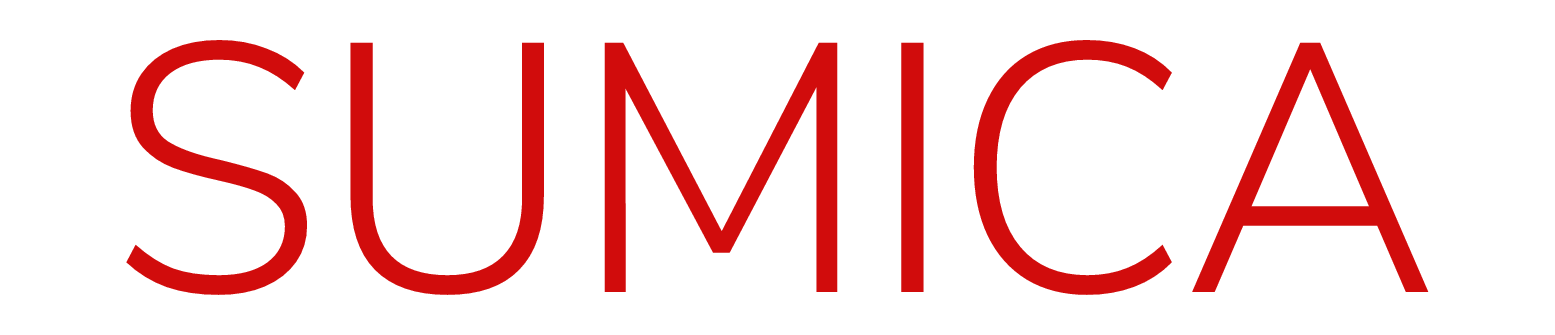印刷が可能なコンビニ一覧

セブンイレブン
セブンイレブンにあるマルチコピー機では、さまざまな印刷に対応しています。
- パソコンやスマートフォンに入っている文書や写真の印刷
- MicrosoftオフィスやPDFの印刷
- ハガキへの印刷やスキャン
セブンイレブンについてはこちらの記事でも詳しくご紹介しているのでぜひご覧ください!
 セブンイレブンの印刷が便利!USBやアプリの操作方法ご紹介セブンイレブンの印刷のやり方 セブンイレブンのコピー機を使って印刷する方法は、大きく分けて2...
セブンイレブンの印刷が便利!USBやアプリの操作方法ご紹介セブンイレブンの印刷のやり方 セブンイレブンのコピー機を使って印刷する方法は、大きく分けて2...
ローソン
ローソンにあるマルチコピー機では、さまざまな印刷に対応しています。
- 白黒、カラーコピーなどの印刷
- 写真プリント
- PDFファイルやJPEGファイル、Officeファイルの印刷
- 住民票の写しや各種税証明書など行政書類の印刷
ファミリーマート
ファミリーマートにあるマルチコピー機では、さまざまな印刷に対応しています。
- 白黒、カラーコピーなどの印刷
- 写真プリント
- 書類や手書きメモなどのスキャン
- 住民票の写しや各種税証明書など行政書類の印刷
USBを使ったコンビニ印刷方法ご紹介

コンビニでは、USBメモリに入ったデータを印刷することができます。
まずマルチコピー機で、プリントサービスを選択します。
USBメモリから印刷をしたいため、メディア名はUSBメモリーを選択しましょう。
そして、USBの差し込み口にUSBメモリを差し込みます。
差し込むとUSB内のデータが表示されますので、印刷したいファイルを選択しましょう。
ファイルが読み込まれ、マルチコピー機にうつされます。
印刷したい用紙やカラーの選択が完了し、料金を投入すると印刷が開始されます。
Microsoftオフィスのエクセルやワードファイルはそのまま印刷することは難しい場合が多いので、印刷する前にPDFファイルへの変換をしておくのがおすすめですよ。
ローソンでのUSB印刷についてはこちらの記事で詳しくご紹介しているのでぜひご覧ください!
 ローソンでusb印刷をしたい!やり方・料金・アプリ事情について解説ローソンでusb印刷する簡単な方法と料金 コンビニ大手のローソンにあるマルチコピー機は、原稿...
ローソンでusb印刷をしたい!やり方・料金・アプリ事情について解説ローソンでusb印刷する簡単な方法と料金 コンビニ大手のローソンにあるマルチコピー機は、原稿...
スマホアプリでコンビニ印刷する方法ご紹介

コンビニでは、スマホアプリからデータを印刷することができます。
PrintSmash(プリントスマッシュ)
ローソンとファミリーマートで利用できる印刷用のアプリ「PrintSmash」。
使い方は、まずマルチコピー機のプリントサービスを選択し、写真プリントまたはPDFプリントを選択します。
次にスマートフォンに入っているPrintSmashを起動し、プリントをしたいデータがあることを確認します。
Wi-Fi設定を確認し、アプリから印刷したいデータを送信します。
最後に用紙やプリントする方法を選択すれば、印刷することができます。
かんたんnetprint
セブンイレブンで利用できる印刷用アプリの「かんたんnetprint」。
ユーザー登録する必要がなく、全国どこのセブンイレブンでも使うことができます。
使い方は、プリントしたいファイルをまず選びます。
ファイルを選んだら、プリント番号を確認しマルチコピー機に番号を入力するだけ。
コンビニによって、使えるスマホアプリが変わってきますので印刷する前にチェックするようにしましょう。
コンビニでPDFを印刷する方法

コンビニでPDFを印刷する際は、あらかじめ印刷方法を決める必要があります。
記憶媒体に保存されているPDFの場合
PDFをパソコンからUSBメモリやSDカードに移し、マルチコピー機にデータを読み込ませ印刷をします。
この方法で印刷する前は、コンビニのマルチコピー機が各メディアに対応しているか事前に調べておくようにしましょう。
スマートフォンに保存されているPDFの場合
スマートフォンに保存されているPDFを印刷する際は、コンビニのマルチコピー機とスマートフォンをWi-Fiで接続します。
スマートフォンに保存しておけば、データを移し替える必要はないので手軽にできますね。
アプリを使用し印刷する場合
専用のアプリを使用すると、PDFのデータを事前にアップロードして予約番号を取得することができます。
その番号を入力すると印刷ができるので、スマートフォンだけを持ってコンビニに行くことができますよ。
コンビニ印刷の値段

コンビニで印刷する際の値段をご紹介します。
| コンビニ名 | 白黒印刷 | フルカラー印刷 | 写真プリント |
|---|---|---|---|
| セブンイレブン | 10円 | B5/A4/B4サイズ:50円 A3サイズ:80円 |
30円 |
| ローソン | 10円 | B5/A4/B4サイズ:50円 A3:80円 |
30円 2L判: 80円 |
| ファミリーマート | 10円 | A4光沢紙:40円 B5/A4/B4:50円 A3:80円 |
30円 2L判: 80円 |
印刷する用紙の種類によって値段の差はありますが、各コンビニでほとんどありませんでした。
印刷する際は、印刷したい用紙を考えてからコンビニに行くのをおすすめします。
コンビニ印刷可能なサイズ

| セブンイレブン | ローソン | ファミリーマート | |
|---|---|---|---|
| 写真プリントL判 | ○ | ○ | ○ |
| 写真プリント2L判 | ○ | ○ | ○ |
| 証明写真 | ○ | ○ | ○ |
| B5/A4/B4 | ○ | ○ | ○ |
| A3 | ○ | ○ | ○ |
写真プリントだとL判と2L判の2サイズが印刷可能で、用紙プリントなら4種類の印刷が可能です。
コンビニによって対応しているサイズが異なる場合もあるので、印刷する前にチェックしておきましょう。
おすすめのコンビニ印刷に関する本

漫画家・イラストレーターの奈良裕己さんが著者の「いとしの印刷ボーイズ」。
奈良裕己さんの人気の漫画「今日も下版はできません! 」を書籍化した本になっています。
元印刷会社営業マンの奈良さんの体験に基づいた話や印刷物に関しての用語がたくさん紹介されています。
また印刷物ができるまでのプロセスをわかりやすく解説されている一冊になっています。
紙モノに興味がある人は必見の一冊です!
コンビニで手軽に印刷してみよう

コンビニで印刷するときの活用術をご紹介しました。
家にプリンターがなくても、コンビニで手軽に印刷できるのが嬉しいですね。
コンビニで印刷するには、PDFやアプリ、USBメモリからデータを移すことができますので自分に合った方法を見つけてみてください。
印刷するのに困った際は、近くのコンビニを活用してみてはいかがでしょうか?