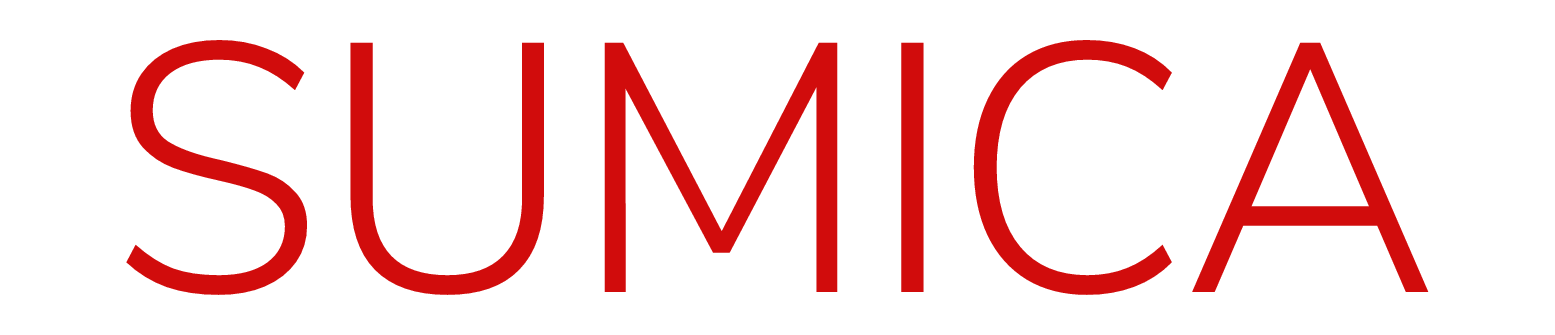コンビニで写真をプリントできる

最近はスマホのカメラ機能が向上し、スマホでも綺麗な写真が撮れるようになってきました。
自撮り棒など撮影に便利がグッズもたくさん販売されています。
インスタやTwitterなどに自分の撮影した写真をアップする機会も増え写真を撮影する人が増えてきました。
デジカメも一眼レフの小型のものなどもありカメラ女子も増えています。
撮影した写真はコンビニでプリントすることができます。
コンビニでは一般的なL判の他、正方形や分割、証明写真などプリントの仕方にも種類があって好みや用途に合わせて選ぶことができます。
コンビニ別の写真をプリントする方法

コンビニによって写真のプリントのやりかたが違います。
コンビニ大手3社の写真プリントの方法をご紹介します。
- セブンイレブン
- ローソン
- ファミリーマート
①:セブンイレブン
写真プリントできるサイズは4種類あります。
写真プリント・ましかくプリント、インデックスプリント、分割プリント、証明写真サイズプリントです。
マルチコピー機のプリントボタンを選択し、次の画面の写真プリントを選択します。
次に写真の入っているメディアの種類を選択して、挿入口にメディアを入れます。
セット確認と画面に表示されたらそのボタンを押します。
あとは画面の指示に従ってお好みの写真を選んで料金を入れてスタートボタンを押せばプリントされます。
プリントが終了したらメディアを取り出して終了ボタンを押して終わりです。
セブンイレブンのプリントについてはこちらの記事でも詳しくご紹介しているのでぜひご覧ください!
 セブンイレブンのネットプリントの料金やサイズ指定など徹底調査セブンイレブンのネットプリントってどんなもの?
セブンイレブンのネットプリントの料金やサイズ指定など徹底調査セブンイレブンのネットプリントってどんなもの?
p-twitter:(https://twi...
②:ローソン
プリントできる種類はL判・2L判写真プリント、インデックスプリント、カレンダープリント、証明写真プリント、並べてプリント、引きのばしプリント、ポスタープリントと豊富にあります。
A4の光沢紙が使えるのは魅力です。
マルチコピー機の画面から写真プリントを選択して指示に従い写真の入ったメディアを挿入してプリントします。
ローソンでの印刷についてはこちらの記事で詳しくご紹介しているのでぜひご覧ください!
 ローソンでusb印刷をしたい!やり方・料金・アプリ事情について解説ローソンでusb印刷する簡単な方法と料金 コンビニ大手のローソンにあるマルチコピー機は、原稿...
ローソンでusb印刷をしたい!やり方・料金・アプリ事情について解説ローソンでusb印刷する簡単な方法と料金 コンビニ大手のローソンにあるマルチコピー機は、原稿...
③:ファミリーマート
ファミリーマートもローソンと同じシャープのマルチコピー機を使用しているので基本的な使い方は同じです。
使えるメディアはmicroSD、メモリスティック、コンパクトフラッシュ、CD/DVD、USBメモリーなど数多くありますので、各店舗で確認してから使用するようにしましょう。
コンビニの写真プリントのサイズと画質

セブンイレブンでプリントできる用紙のサイズは、L判の写真用紙、ハガキ、普通紙のB5、A4、B4、A3です。
ローソンはL判2L判の写真用紙、普通紙はB5、A4、B4、A3が選べます。
他にA4の光沢紙に印刷もできます。
ファミリーマートもローソンと同様です。
画質はセブンイレブンとローソン、ファミリーマートでは多少見え方が違います。
用紙の質も違うので写りにも差が出ているようです。
好みで分かれますがどちらも十分に綺麗にプリントできます。
スマホアプリを使ってコンビニの写真プリントを利用する方法

プリントする写真をメディアに保存してコンビニに持ち込んでプリントする方法の他にスマホに専用アプリを入れて使うこともできます。
ローソンやファミリーマートは、プリントスマッシュというアプリを使います。
利用する場合はコンビニに行く前に事前にスマホにダウンロードしておきましょう。
ダウンロードに料金はかかりません。
プリントスマッシュを使った写真プリントは、ファミリーマートやローソンのマルチコピー機でプリントサービスを選択し、PDFプリント、スマートフォンと選択を進めます。
スマホ側ではプリントスマッシュを起動してマルチコピー機とWi-Fi接続します。
マルチコピー機側に表示されたパスワードをスマホに入力してデータを送信して完了し、後は指示に従って印刷する用紙や種類などを設定してプリントします。
セブンイレブンはプリントスマッシュと同様にWi-Fiでデータ送信して印刷する方法と事前にアプリを使って印刷データをアップロードしておいて店頭でプリントするという2種類の方法があります。
Wi-Fiでデータ送信して印刷する場合はセブンイレブンマルチコピーというアプリをダウンロードします。
事前にデータをアップロードして店頭でプリントする場合はアプリのネットプリントをダウンロードします。
自分のスマホに入っている写真をプリントするときはWi-Fi接続でプリントすればいいですが、PCの写真などをメディアを使わずにプリントするときにはネットプリントが使えます。
便利な使い方としては、自分が使うのではなく知人や家族などに写真を渡したいときなどです。
ネットプリントにはかんたんネットプリントとネットプリントがあります。
簡単ネットプリントはユーザー登録が不要ですがプリントできる有効期限がファイル登録日の翌日までです。
ネットプリントはユーザー登録が必要ですがファイル登録日から1週間期間があります。
おすすめのコンビニ便利情報が掲載された本

コンビニのローソンの商品が選ばれる秘密に迫る本です。
1日に60万個という数が売れているロールケーキの話や様々な取り組みについて書かれている本です。
便利なだけではない進化したコンビニローソンの秘話を紹介する本です。
コンビニローソンの人気商品などに興味のある方におすすめの本です。
コンビニで自分好みの写真にプリントする

デジカメやスマホで撮影した写真はコンビニで簡単にプリントすることができます。
用紙サイズや印刷の種類が選べるのでお好みの方法でプリントができます。
分割プリントやインデックスプリントなどでA4用紙にたくさんの写真がプリントできます。
上手に切り貼りすれば素敵なオリジナルアルバムも作れます。
思い出の写真をコンビニで写真にプリントしてお部屋に飾りましょう。