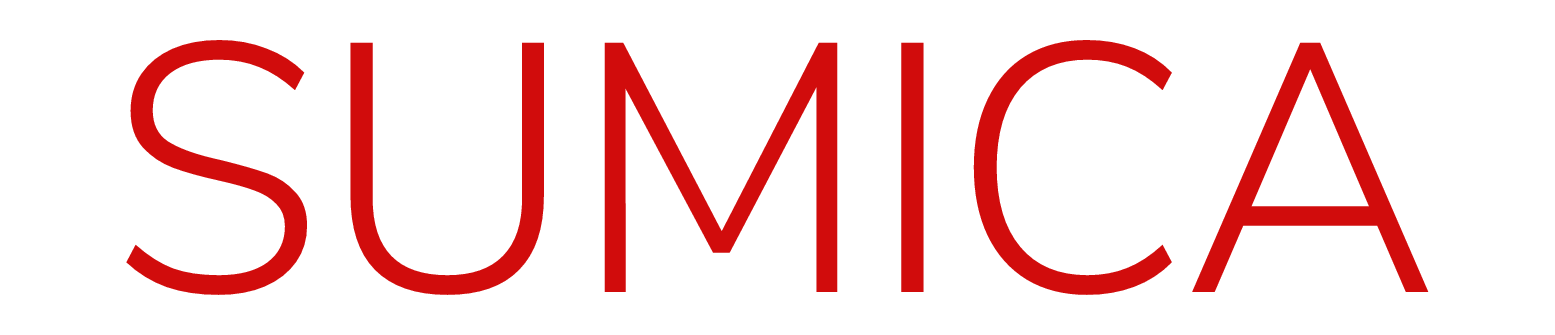ファミマの写真プリントとは

ファミマの写真プリントとは、ファミマに置いてあるコピー機を使って、スマホなどで撮った写真をプリントできるサービスです。
ファミマで写真プリントをしても、きちんと写真用の用紙を使うので、ファミマで写真プリントしたとは思えない仕上がりに。
ファミマで写真プリントをする場合、いくつか方法はありますが、ファミマで写真プリントができるアプリを使うと簡単にプリントできます。
usbメモリやusbケーブルを使っても写真プリントはできるのですが、ファミマに行ってからやらなければいけない事も多くちょっと面倒な事も。
家でゆっくり写真を選んでアプリに登録しておけば、写真プリントに失敗するということもないので、ファミマで使える写真プリントアプリをgetしておきましょう。
ファミマの写真プリントアプリ3選

ファミマで写真プリントできるアプリは複数あります。
それぞれの特徴を知っておきましょう。
- ファミポートアプリ
- ファミマフォトアプリ
- プリントスマッシュ
ファミマの写真プリントアプリ①: ファミポートアプリ
ファミマにある端末機のファミポートで使えるサービスを、どこでも手軽に使うことができるアプリです。
ファミポートアプリではファミマフォトも使用でき、スマホで撮った写真をファミマでプリントアウトできます。
アプリではコメントが入力できる機能や、スマホで撮った写真で証明写真にできる機能も付いています。
店舗検索機能で近くのファミマも簡単に探し出せますよ。
ファミマの写真プリントアプリ②: ファミマフォトアプリ
スマホで撮った写真や保存している画像を、ファミマのコピー機でプリントアウトできるアプリです。
スマホに保存されている写真を6枚ピックアップして写真プリントできます。
他にも写真にフレームをつけられたり、ファミマフォトアプリ以外の写真アプリで作った画像を取り込んでプリントアウトも。
ファミマの写真プリントアプリ③: プリントスマッシュ
プリントスマッシュはコンビニのコピー機で使えるマルチコピー機のアプリでファミマのコピー機にも対応していますよ。
写真プリント以外にも写真を引き伸ばしたり、インデックスプリントで1枚の用紙にたくさんの写真をプリントできます。
画像をポスターやカレンダー用にプリントもできるので、イベントなどの催しものに使うこともできます。
プリントスマッシュは使勝手がいいので覚えておいて損はないアプリです。
ファミマの写真プリントアプリ「ファミマフォト」の使い方

ファミマで写真プリントをする時に便利な、ファミマフォトアプリは次のように使います。
- ファミマフォトアプリをインストールする
- プリントアウトしたい写真を選ぶ
- プリント番号を発行する
- ファミマ店頭のコピー機でプリント
- 必要な金額を入れて写真プリント開始
「ファミマフォト」の使い方①: ファミマフォトアプリをインストールする
まずスマホにファミマフォトアプリをインストールします。
iPhoneシリーズはApp Storeから、AndroidシリーズはGoogle playからインストールしましょう。
「ファミマフォト」の使い方②: プリントアウトしたい写真を選ぶ
次にプリントしたい写真を選んでいきます。
アプリをインストールしたら、アプリを開いてみましょう。
アプリを開いたら「フォト」をタップします。
「フォト」をタップすると「ライブラリから選ぶ」「カメラで撮る」「証明写真」などの項目が出てきます。
今回はスマホに入っている画像をプリントするので、「ライブラリから選ぶ」を選択。
ファミマフォトアプリでは、プリントしたい写真を6枚まで選べますよ。
「ファミマフォト」の使い方③: プリント番号を発行する
プリントする写真を決めたら、「プリント番号取得」を選択し、プリント取得番号を発行します。
ファミマに行くまでにアプリでここまでできます。
「ファミマフォト」の使い方④:ファミマ店頭のコピー機でプリント
次にファミマに移動して印刷していきます。
ファミマに到着したら、ファミマ店内にあるコピー機を探します。
コピー機の画面で「プリントサービス」を選び「ネットワークプリント」を選択します。
アプリで発行したプリント取得番号が必要になるので、用意しておいてください。
ちなみにプリント取得番号がわかっていれば、アプリを開く必要はありません。
プリント番号をコピー機に入力して、印刷したいサイズの用紙を選びます。
「ファミマフォト」の使い方⑤:必要な金額を入れて写真プリント開始
印刷プレビューを確認したら、印刷に必要な金額を投入して写真プリント開始です。
ファミマの写真プリントの対応サイズ一覧

ファミマの写真プリントは通常の写真サイズ以外も印刷できます。
ファミマの写真プリントのサイズは次のものがあります。
L判
89mm×127mmの大きさで、一般的な写真サイズがL判です。
2L判
127mm×178mmの大きさで、L判の2倍の大きいサイズです。
証明写真 L判
L版に証明写真が印刷されます。
A4光沢紙
210mm×297の大きさで一番使われるサイズがA4サイズです。
ノートやクリアファイルなどのサイズもA4ですね。
光沢紙とはインクジェット紙などとも呼ばれていて、写真プリントなどに適しています。
A1サイズ
594mm×841mmの大きさで、A4の8倍の大きさになり、ポスターなどの印刷に適しています。
A1サイズ1枚の印刷はできないので、画像を分割してA1サイズを作ります。
ファミマの写真プリントの値段一覧

ファミマの写真プリントの値段は次のようになります。
通常写真プリント
通常の写真プリントは次の料金です。
- L判 30円
- 2L判 80円
- 証明写真 L判 200円
引き伸ばしプリント
引き伸ばしプリントは、画像をA4まで引き伸ばして大きく写真プリントができます。
- A4光沢紙(カラー) 120円
- A4光沢紙(白黒) 80円
インデックスプリント
24枚の写真を1枚の用紙に印刷でき、料金は100円~120円です。
ポスター作成
写真をA1サイズまでの大きなポスターに。
画像は分割して印刷され、用紙をつなぎ合わせてA1サイズにしていきます。
料金は最大A1サイズまでで200円~400円です。
iPhoneなどスマホの画面をプリントアウトする方法

iPhoneなどのスマホの画面をプリントしたい時ってありませんか?
写真だけではなく、スマホの画像もプリントアウトすることができますよ。
- iPhone限定 AirPrintでプリントアウト
- Android限定 Android Printing
- Googleクラウドプリントでプリントアウト
- プリンター各社の専用アプリを使ってプリントアウト
スマホの画面をプリントアウトする方法①: iPhone限定 AirPrintでプリントアウト
iPhoneの場合、標準装備されているAir Printを使うと、Air Printに対応している家のプリンターでスマホの画像がプリントできます。
Air Printの使い方は、
- プリントしたい画面で「共有ボタン」をクリック
- 「プリント」を選ぶ
- 「プリンタを選択」をクリック
- Wi-Fi接続されたプリンターをクリック
- 「プリント」をクリック
これでスマホの画面がプリントアウトできます。
スマホの画面をプリントアウトする方法②: Android限定 Android Printing
iPhoneと同じくAndroidでも Android Printingでスマホの画面がプリントアウトできます。
こちらもAndroid Printingに対応したプリンターが必要になります。
- Android Printingをインストール
- プリントしたい画面で「設定」から「接続機器」をクリック
- 「印刷」をクリック
これでスマホの画面がプリントアウトできます。
スマホの画面をプリントアウトする方法③: Googleクラウドプリントでプリントアウト
Googleクラウドプリントを使えば、Androidのスマホからプリントアウトできます。
こちらはパソコンとプリンタをGoogleアカウントとつないでおくとスマホからプリントアウトができます。
パソコンの設定
まずはパソコンでGoogleクラウドプリントを設定していきましょう。
- Google chromeをパソコンにインストール
- プリンターをネット接続する
- Google chromeを開き、「メニュー」から「設定」、「詳細設定を表示」をクリック
- 「Google クラウドプリント」から「クラウドプリント 端末を管理」をクリック
- プリンターがすでに登録されていれば「マイデバイス」、無い場合は「プリンタを追加」をクリック
これでパソコン操作は終了です。
スマホでの操作
次にスマホでプリントしたい画面を選んでいきます。
- スマホにGoogle chromeアプリをインストール
- Google chromeでプリントしたい場所を開く
- プリントしたい画面でメニューを開き「共有」をクリック
- 「印刷」をクリック
- プリンターを選ぶ
- 印刷内容を設定する
- 「クラウドプリンタ」をクリックしてプリントアウトする
これでスマホの画面がプリントアウトできます。
スマホの画面をプリントアウトする方法④: プリンター各社の専用アプリを使ってプリントアウト
プリンター各社が出している印刷アプリでもスマホの画面が印刷できます。
大手プリンター各社のアプリをご紹介します。
Epson iPrint
エプソンの印刷アプリが Epson iPrintです。
スマホとの接続もQRコードで手間なくWi-Fi接続ができるようになりました。
他のアプリを使えば年賀状印刷やだけではなく、写真シール、コラージュ印刷などもスマホからできるようになります。
Canon PRINT Inkjet/SELPHY
キャノンの印刷アプリが Canon PRINT Inkjet/SELPHYです。
エプソン同様にプリンターとスマホをWi-Fi接続してスマホの画面をプリントアウトします。
写真プリントのみならずプリンターでスキャンしたデータを、直接スマホに送ることもできます。
iPrint&Scan
ブラザーのプリンターは、iPrint&Scanでスマホの画面をプリントアウトできます。
ブラザーも写真プリントだけではなく、年賀状やコラージュを作ることができるアプリがあります。
おすすめのアルバム

せっかくファミマで写真プリントしたらステキなアルバムに写真を収めてみませんか?

長く使えるシンプルな色のアルバムで、表紙は高級感のある布地になっているので、簡単に写真プリントも一味違うアルバムに。
粘着式でメモやイラストなどをいれてコラージュ作成も可能です。
写真プリントが増えても安心な別売りの補充用替台紙もあります。
写真屋さんに行かなくてもファミマで写真プリントができてしまう!

スマホに入っている画像を写真プリントにするなら、ファミマに行って写真プリントするのがホント便利です。
アプリで写真を選んでおけば、ファミマですぐに写真プリントできてしまうのも手間がかからなくていいですよね。
旅行の写真やイベントの写真などがスマホに保存されていたら、アプリを使って写真プリントを楽しんでみてはいかがですか?