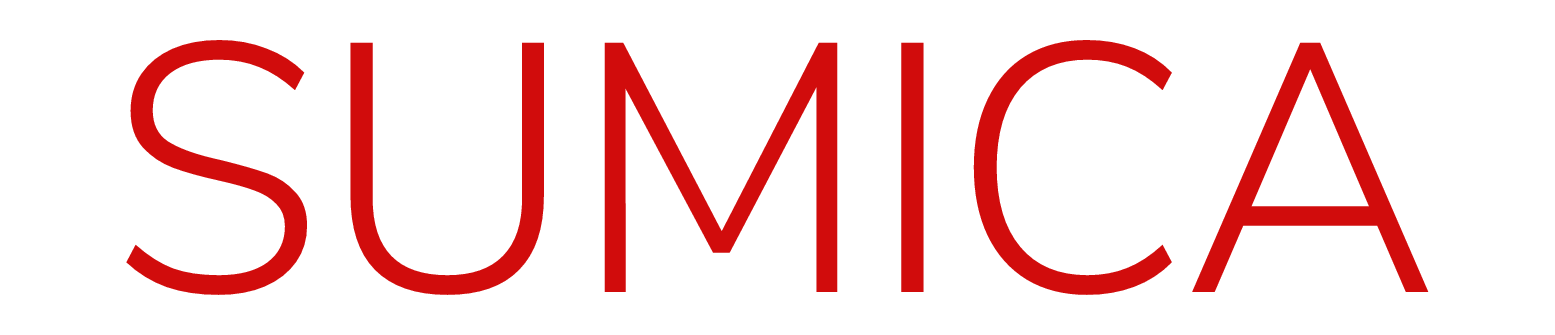クリックポストが印字できない時の解決方法5選

クリックポストが印字できない場合によくある解決方法を紹介します。
簡単に解決する場合も多いのでまずは確認してみてくださいね。
- 利用環境を確認する
- ポップアップブロックを外す
- ブラウザを変更する
- 広告ブロックを解除する
- PDFの読み込みができているか確認する
解決方法①:利用環境を確認する
まずはご自身のプリンタが壊れていないか、有線でも無線でも接続はきちんとされているかを確認しましょう。
基本的な部分ですが、意外とコードが抜けていたり、接触不良が起きていたりと差し直しで印字できない問題が改善することもあります。
プリンタに異常がないにもかかわらず印字できないのであれば、ソフトウェア側の問題ということが確定します。
次はお使いのOSやブラウザがクリックポストの推奨環境を満たしているか確認しましょう。
郵便局の公式ページではクリックポストの推奨環境が以下のように紹介されています。
基本ソフト(OS)は、Windowsなら「Windows 7/Windows 8」、Macであれば「X10.10以上」です。
ブラウザはWindowsでは「Internet Explorer10.0及びGoogle Chrome最新版」です。
Macの場合は「Safari10以上及びGoogle Chrome最新版」となります。
条件を満たしているのに印字できない場合は別の問題が起きていることになります。
なぜ印字できないのか原因を探っていきましょう。
解決方法②:ポップアップブロックを外す
クリックポストが印字できない場合の原因として特に多いのが、ポップアップブロックによるものです。
印字ボタンを押してもラベルが表示されず、印刷に進むことができない場合はこのポップアップブロックが原因になっています。
ポップアップブロックはお使いのブラウザの設定になりますので、設定を許可に変更すればすぐに解決できますよ。
解決方法③:ブラウザを変更する
ご利用されているブラウザによっては、推奨条件を満たしていても相性が悪くクリックポストが印字できないということもあります。
特にMac、iPhoneの場合はSafariが、Windowsの場合はEdgeだとエラーが出る場合が多いようです。
こちらはブラウザを変更することで解決できます。
Google Chromeが公式ページでの推奨ブラウザになっていますので、インストールして利用してみてください。
Google Chromeを使っていてクリックポストが印字できないという方はfire foxなどの別のブラウザを試してみてもよいでしょう。
解決方法④:広告ブロックを解除する
最近は広告ブロックソフトを利用している方も多いと思います。
この広告ブロックがクリックポストを印字するためのポップアップをブロックしてしまい印字ができない場合もあるようです。
お使いのソフトやアプリによって操作方法は違いますが、設定を解除して試してみることをお勧めします。
サイトを指定して限定的にブロックを解除したり、クリックポストの印字するときだけ解除するなどの方法で対処できますよ。
解決方法⑤:PDFの読み込みができているか確認する
クリックポストの宛名はPDFで表示されます。
PDFは画面を紙に印刷するためのイメージとして保存するためのファイル形式です。
PDFファイルを読み込むためには、PDFリーダーがパソコンに導入されている必要があります。
Adobe Readerなどが有名ですね。
クリックポストも宛名ラベルをPDFとして表示し印字していますので、PDFの読み込みに不具合が出ていれば当然印字できないということになります。
まず、PDFリーダーのアップデートなどがないか確認しましょう。
最新版になっていなければアップデートを行います。
次に、プリンターとの接続を確認します。
接続し直したら電源を入れましょう。
ここまでできたら、クリックポストの印字に移ります。
印刷するときに、ダイヤログから「画面として印刷」を選択してください。
PDFの読み込みエラーで印字ができない場合はこれで解決します。
クリックポストがMACで印字できない時のチェックポイント3選

MACのパソコンを利用していてクリックポストが印字できない場合は以下のポイントを確認してみましょう。
- ポップアップブロックを解除する
- Safariのバージョンを確認する
- 別のブラウザで試してみる
チェックポイント①:ポップアップブロックを解除する
MACを使っている場合、ポップアップをブロックするのが初期設定になっている場合が多いです。
そのため、クリックポストの印刷画面をブロックしてしまい、印字できないことがあります。
Safariのセキュリティ設定をポップアップを許可するように変更してもよいですが、セキュリティ上はポップアップブロックをしておきたいですよね。
Safariではクリックポストのサイトのみでポップアップを許可する設定もできますので、そちらをおすすめします。
チェックポイント②:Safariのバージョンを確認する
古いバージョンのまま利用していると、印刷画面がうまく表示できなかったり、印字できないことがあります。
お使いのSafariのバージョンを確認し、アップデートがあるようなら最新のものに更新してからクリックポストの印字を試してみましょう。
チェックポイント③:別のブラウザで試してみる
ポップアップブロックを解除し、最新のブラウザで試してもクリックポストが印字できない場合は、別のブラウザをインストールして試してみましょう。
クリックポストの公式サイトの推奨ブラウザに含まれるGoogle Chromeがおすすめです。
Google Chromeでも印字できない場合はFireFOXなどのブラウザも試してみてください。
クリックポストがWindowsで印字できない時のチェックポイント3選

Windowsをお使いでクリックポストが印字できない場合は以下のポイントを確認してみましょう。
Windowsの場合はmicrosoft edgeに問題があることが多いです。
- ポップアップブロックを解除する
- 別のブラウザで試してみる
- ウイルス対策ソフトを解除してみる
チェックポイント①:ポップアップブロックを解除する
必ず確認してほしいのがポップアップブロックの設定です。
ポップアップウィンドウが開かなくなり、印字画面が表示されないため、当然印字ができません。
クリックポストの印字画面が表示されずに印字できない場合は、ポップアップブロックに引っかかっている場合がほとんどです。
ご利用のブラウザの設定からポップアップブロックを解除してから印刷してみましょう。
internet explorerの場合はポップアップをブロックした際に通知が出るので、その時に許可をすることでも印刷が可能になります。
microsoft edgeの場合は「設定」→「詳細設定」→「ポップアップをブロック」で設定の変更ができます。
チェックポイント②:別のブラウザで試してみる
microsoft edgeになってからクリックポストが印字できないという方が散見されます。
ポップアップブロックを解除してもクリックポストが印字できない、という場合はinternet explorerに変更してみましょう。
Google Chromeが入っている場合はクリックポスト推奨のGoogle hromeがおすすめです。
ブラウザを変更しただけで解決する場合がありますので、ぜひ試してみてください。
チェックポイント③:ウイルス対策ソフトを解除してみる
Windowsの場合はウイルス対策ソフトがポップアップをブロックしてしまい印字ができないことがあるようです。
クリックポストが印字できない場合は、その時だけで構いませんのでウイルス対策ソフトを解除してから印刷してみてください。
ウイルス対策ソフトの解除で印刷ができた場合は、ソフト内でクリックポストからのポップアップをブロックしないように設定を変更しましょう。
クリックポストがスマホで印字できない時のチェックポイント3選

自宅にパソコンがなく、スマホのみでクリックポストを利用している方も多くおられます。
iPhoneでもアンドロイドでも、クリックポストが印字できない時に確認してほしいポイントは同じです。
ひとつずつ原因を探っていきましょう。
- ポップアップブロックを解除する
- PDF閲覧用のアプリを変更する
- アップデートが残っていないか確認する
チェックポイント①:ポップアップブロックを解除する
スマホの場合もまずはポップアップブロックがされていないか確認しましょう。
やはり自動でポップアップブロックが行われているためにクリックポストの印字ができない場合があります。
印字の画面自体が表示されずにクリックポストが印字できない場合はポップアップブロックの場合が多いです。
iPhoneもアンドロイドもそれぞれ本体の設定からポップアップブロックを解除しましょう。
チェックポイント②:PDF閲覧用のアプリを変更する
クリックポストの印字画面までは進むのに画面が真っ白になる等、PDFが表示されない場合は閲覧用のアプリが入っていないなどの原因が考えられます。
Adobe readerなどのPDF閲覧用のアプリを導入してみましょう。
すでにアプリが入っているのに閲覧ができない場合は、再インストールするか、別のアプリを試してみると良いですね。
チェックポイント③:アップデートが残っていないか確認する
ポップアップブロックは解除されており、かつPDF閲覧アプリも入っているのにクリックポストが印字できない場合は、お使いの端末のソフトウェアアップデートが残っていないか確認してみてください。
古いバージョンをお使いの場合も不具合が出る場合があります。
また、ソフトウェアアップデート以外にもPDF閲覧用アプリのアップデートも確認してください。
最新のものでクリックポストを印字してみてください。
クリックポストは家にプリンターがなくても印字できる

近頃は家にパソコンがなく、インターネットの利用はスマホで済ませている人も多いでしょう。
また、パソコンがあっても普段の利用が多くなければプリンターが自宅にない場合もあります。
クリックポストを利用することになったとき、作成した宛名ラベルを自分で印字して荷物に貼り付けする必要があります。
プリンターがなければクリックポストは印字できないのでしょうか。
答えは、自宅にプリンターがなくてもクリックポストの宛名ラベルを印字することができる、です。
パソコンで作業をしている方でも、スマホだけで作業している方でも大丈夫。
現在は多くのコンビニにコピー機が置いてありますね。
コンビニのコピー機ではスマホからの写真を印刷したり、自宅のパソコンからデータを送って印刷することができる機能が搭載されています。
このコンビニのコピー機を使ってクリックポストの宛名ラベルを印字する方法をご紹介していきます。
コンビニやコピー機の種類によってサービスに違いがありますので、ご利用予定のコンビニかサービスを確認してからクリックポストを印字するようにしましょう。
クリックポストをコンビニで印字する方法4選

コンビニプリントを使えばプリンターがなく自宅で印字出来ない場合でもをコンビニに行くことで印刷ができますよ。
利用方法によって使い方は異なりますが、そのいくつかをご紹介します。
ご自宅でクリックポストがうまく印字できない時にも使えますね。
- USBにデータを保存してコピー機で印刷する
- 「 PrintSmash」を使ってローソンで印刷する
- 「netprint」を使ってセブンイレブンで印刷する
- 「ネットワークプリント」を利用して印刷する
クリックポストをコンビニで印字する方法①:USBにデータを保存してコピー機で印刷する
ほとんどのコピー機で可能な、USBによるデータ持ち込みで印刷するのが一番簡単にコンビニで印字する方法です。
まずはクリックポストのWEBサイトで宛名ラベルを作成します。
印字する画面が表示されたら印字をせずにPDFファイルをUSBに保存しましょう。
このデータが入ったUSBをコンビニに持ち込み、設置されているコピー機の案内に従って印刷をするだけです。
クリックポストのラベルはバーコードが読み取りできれば、印刷のカラー・モノクロは問いません。
特にこだわりがない場合は白黒で印刷するとコストも安く済みますよ。
クリックポストをコンビニで印字する方法②:PrintSmashを使ってローソンで印刷する
ローソンのコピー機を利用するためのスマホアプリ「PrintSmash」をインストールして印刷する方法です。
作成したクリックポストの送り状を保存するときに、保存先をPrintSmashにします。
あとはコピー機とアプリ内の指示に従ってコピー機とスマホを操作すれば印刷が可能です。
クリックポストをコンビニで印字する方法③:「netprint」を使ってセブンイレブンで印刷する
netprintはパソコンからでもスマホからでも利用が可能です。
また、会員登録をしなくても利用することができます。
会員登録を行うと、印刷の有効期限が1日から7日に増えますので余裕をもって作業することができます。
専用のアプリもありますし、WEBサイト上から利用することも可能です。
LINEの公式アカウントを友達に追加し、画像を送ることで簡単に印刷することができるサービスがリリースされているので、こちらもオススメです。
LINEアカウントを利用する場合は会員登録不要となっています。
クリックポストの宛名ラベルをPDFデータとして保存して利用します。
クリックポストをコンビニで印字する方法④:ネットワークプリントを利用して印刷する
ネットワークプリントはローソン、ファミリーマート、サークルKサンクス、セイコーマートで利用が可能です。
ネットワークプリントのサイトに会員登録をして、サイト上で印刷したいデータを登録します。
クリックポストの宛名ラベルをPDFデータとして保存したものを登録しましょう。
登録したデータを選択しネットワークプリントを指定すると、印刷の際に必要なユーザー番号が発行されますので、これを利用してコンビニのコピー機から印刷します。
スマホ用のアプリもあるので、パソコン、スマホどちらからでも利用が可能です。
おすすめのプリンター3選

クリックポストを印字する際はレーザープリンターがおすすめです。
インクジェットを利用すると雨などで印字がにじんで読み込みができず、返送されてしまうことがあるからです。
クリックポストの印字以外にも利用する予定があるならその限りではありませんが、インクジェットプリンターで印刷するのであれば対策が必要になります。
インクジェット専用の用紙を使って定着を上げたり、宛名部分にテープを貼ってにじみを防いだりというひと手間が必要になるのはおっくうですよね。
家庭用のプリンターは価格や汎用性からインクジェットを利用している人が多いです。
インクジェットはすでにお持ちの場合が多いということで、今回はクリックポストの印字用として低価格で購入できるレーザープリンターのおすすめを紹介します。
おすすめのプリンター①:キヤノン Satera LBP6040 8468B004

こちらはキヤノンから販売されているA4モノクロレーザープリンターです。
クリックポストの印字を主に考えており、その他の使用方法はあまりしないというのであれば、こちらがおすすめです。
USB+無線LANでの接続が可能なので、パソコンは持っておらず、スマホからの利用を考えている方にもおすすめできます。
下位モデルとしてUSB接続のみのものもあり、さらに低価格での購入が可能です。
印刷速度は一分あたり18枚であまり早くはないですが、立ち上がりが早くストレスが少なく利用できます。
また、ファンが搭載されていないため印刷時に静かなのもポイントです。
本体サイズはW364×D249×H199mmとなっています。
A4プリンタとしてはかなり小型で、卓上にも問題なく置くことができ、設置場所に悩まずに済みますよ。
純正トナーは5000円台で、印刷コストも比較的安く用意することができるのも魅力です。
おすすめのプリンター②:ブラザー HL-L2330D

クリックポスト用にとにかくコストを安く用意したい方におすすめなのがこちらのプリンターです。
平均的な機能を備えていながら、1万円を切る価格が魅力ですね。
コンパクトながら毎分30枚の印刷枚数と、両面印刷も可能です。
本体サイズもW356×D360×H183mmとコンパクトで、でこぼこの少ないスッキリとしたデザインになっています。
接続がUSBのみとなっている点が気になるようでしたら、少し本体価格は上がりますが、無線LAN接続が可能な上位モデルもありますよ。
おすすめのプリンター③:エプソン LP-S180D

こちらはエプソンから。紹介した中では比較的高めの価格ですが、その分印刷品質が良いです。
接続はUSB+有線LANとなります。
エプソンのプリンターには3種類の高画質化技術が搭載されています。
ざっくりと説明すると細かなものギザギザにならないように鮮明に印刷したり、なめらかに印刷するための技術です。
クリックポストのラベルに記載される、バーコードとQRコードのような細かくてにじみを避けたいようなものには最適ですね。
読み込み不可や、雨によるにじみなどでの返送を避けたい方におすすめです。
純正トナーは比較的高めで、リサイクルトナーも現在はありません。
そのため印刷コストは高めになります。
多少コストがかかっても印刷品質を優先したいという方におすすめです。
クリックポストが印字できない原因にはパターンがある

クリックポストが印字できない場合の解決方法をご利用の端末に分けて紹介してきました。
MacでもWindowsでも、さらにはスマホでも大まかに3つの原因に分けられます。
- 利用環境と推奨環境が合っていない
- ポップアップブロックにより印字できない
- PDFの読み込みに不具合がある
この3つを解決していけばほとんどの場合でクリックポストが印字できない件は解決できます。
設定自体もそこまで難しいものではないので、ひとつずつ確認していけば機械が苦手な方でも大丈夫です。
ポップアップブロックなどは一度設定をしてもアップデート時などに再設定が必要になる場合もあります。
原因がわかっていれば、また不具合が出た時にも対応ができるので、クリックポストをよく利用される方はぜひ覚えておいてくださいね。