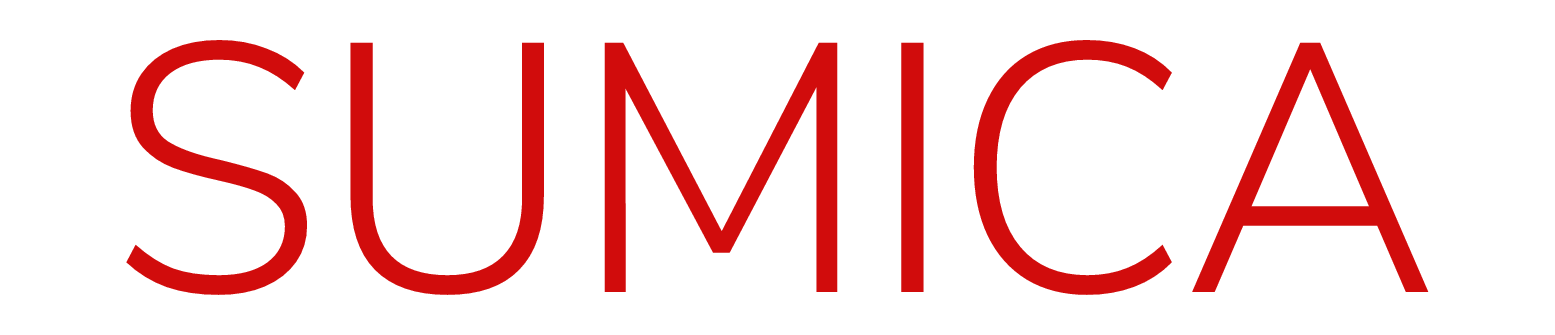Filmora(フィモーラ)はどんなソフトなの?

冒頭で軽く紹介しましたが、Filmora(フィモーラ)はWondershare 社が提供する動画編集ソフトです。世界的に展開する企業で、日本、カナダ、中国に拠点があります。
下記のような特徴があり、初心者でも動画編集がしやすい仕様になっています。
- 豊富な素材
- 動画シーンにあったエフェクトを自動でレコメンド
- 作成した動画を多様なSNSにシームレスに投稿可能
- ナビゲーション機能でスムーズに動画編集が可能
- どんなデバイスでも使用可能
- AI機能で作業効率アップ
豊富な素材
Filmora(フィモーラ)にはテンプレートの他に下記のような素材もあり、この動画編集ソフトひとつで、音声付きの動画が作成&編集できます。
- タイトル(文字)
- エフェクト(色調補正)
- ステッカー(スタンプ)
- ストック(元々ある動画)
- オーディオ
動画編集にも使用できますし、「動画素材はないけど、動画編集の練習などをしてみたい」と言った場合でも使用できるのが魅力です。
動画シーンにあったエフェクトを自動でレコメンド
動画を撮影したシーンにあったエフェクトが自動でレコメンドされるため、動画の雰囲気をアップさせてくれます。
また、動画編集をしていてありがちなアイデア不足で「どんな動画にしようか……」と悩んだ際も、編集アイデアがつきることがないのも大きな特徴です。
作成した動画を多様なSNSにシームレスに投稿可能
作成した動画は下記のSNSにすぐに投稿が可能で、SNSごとに面倒な操作をせずに済みます。
TikTokやYouTube、Vimeoなどの形式にすぐ出力できます。
操作も直感的なのでストレスフリーで作業を進められるのもポイントです。
ナビゲーション機能でスムーズに動画編集が可能
ナビゲーション機能がついているので、使い始めやあまり使用しない機能を使うときに「あれ…これってどうやって操作するの?」と悩むことなく編集ができます。
また、調べる時間も省けるので、作業効率も上がるでしょう。
どんなデバイスでも使用可能
Filmora(フィモーラ)は、デスクトップ、タブレット、モバイル関係なく編集作業ができます。
そのため、移動中にちょっと編集したときや、出先で作業をしようと思ったのにPCをわしれてしまったなんてときもスマートフォンさえあれば作業ができてしまいます。
操作がしやすいだけでなく、どこでもどんなデバイスでも作業ができるのは非常に便利です。
AI機能で作業効率アップ
AI機能をつかうと次の作業を自動でしてくれます。
自分で編集する方法がわからなくても、指示を打ち込めば代わりにAIが編集をしてくれるので、作業が圧倒的に早くなります。
AI Copilot編集(指示:プロンプトを打ち込むと編集作業を代わりにしてくれる)
AIテキストベース編集(動画字幕をつけたい時に、字幕の打ち込みを代わりにしてくれる)
AIサムネイルエディター(動画の中からキャプチャした部分でサムネイルを自動生成してくれる)
無料版と有料版では何が違うの?
無料版と有料版の違いとしては、機能に一部制限があったり、アップデートができなかったり、出力した動画に透かしが入るなど、有料版と比較してやや使いにくい部分がある点です。

まずは、無料で試してみて、不都合があった場合は有料版にアップデートするのがいいでしょう。
【動画編集ソフトのFilmora(フィモーラ)の詳細はこちら】
Wondershare Filmoraのダウンロード&インストール方法
実際にFilmoraを使用したい場合は、まずダンロードないし、インストールをしなければなりません。
ソフトウェアを使いはじめる際のハードルになりやすい「ダウンロード、インストール面倒臭い問題」をここで解消しておきましょう。
手順を記載しておくので、参考にしてみてください。
①公式サイトを開く
②公式サイトの【無料ダウンロード】ボタンを押す

③【無料ダウンロード】ボタンを押した後に出てくる画面をみながらインストールをする

もしインストールの際に困ったら、サポートセンターにも連絡ができるので、気軽にダウンロード可能です。
有料版へのアップグレード方法
無料版を使っていると、どうしても利用できない機能が出てきて、有料版にしたくなるときもありますよね。
ここでは無料版から有料版へのアップグレード方法をご紹介します。
もし有料版も検討する際は参考にしてみてください。
①まず無料版をインストールすると、下記のような編集画面になります。
その編集画面の右上にある【購入】ボタンをクリックします。

②【購入】ボタンをクリックして表示されたページで、自分に合うプランを見つけて有料版を購入できます。

③支払い方法を選択し、必要な情報を入力したら購入完了になります。
ちなみに、支払い方法は次の4つでした。
- クレジットカード
- amazon pay
- PayPal
- Google Pay

Filmoraと他の動画編集ソフトの比較
Filmoraは他の動画編集ソフトと何がちがうのか、比較表にまとめました。
動画編集ソフト比較表(無料版での比較)

それぞれにメリットやデメリットがあるため、まずは無料版があるもので試して実際に比較するのがベストです。
料金プランの詳細一覧表
| 個人向け | 法人 / 商用向け | 学生・教職員向け | バンドル(関連ソフトとのセットで購入) |
|---|---|---|---|
| 1年間プラン:6,980円(税込) | 3ヶ月プラン:3,480 円(税込) | 1年間プラン/1PC:5,980円(税込) | Filmora & DemoCreator(1年間プラン):7,960 円(税込) |
| マルチプラット 1年間プラン:7,980円(税込) | 永続ライセンス:14,900 円(税込) | 永続ライセンス/1PC:8,980 円 | Filmora & UniConverter(1年間プラン):12,560 円(税込) |
| 永続ライセンス:8,980円(税込) | 複数台で使用する場合は、要問い合わせ | 複数台で要する場合は、要問い合わせ |
※2024.4.15時点のデータ
※その他細かいプラン別の機能はこちらを参照してください
よくある質問
Filmora(フィモーラ)の無料版にはどんなデメリットがある?
書き出した動画に透かしが入ってしまう点です。
社内での展開用やサンプル用で出力する際はそこまで問題がないかもしれませんが、公式で使用する場合は少し難があるケースがあるでしょう。
Filmora(フィモーラ)の無料版は使用する時間に制限がありますか?
filmora13に関しては、購入するのが決まっていればFilmora クリエイティブアセットプランは30日間無料体験が可能です。
※30日間の無料体験終了後に自動更新を停止しないと1,999円/月の自動更新料金が発生します。
もし支払いたくない場合はきちんと自動更新を停止しましょう。
Filmora(フィモーラ)に無料期間はありますか?
作成する動画の時間制限はありません。
そのため、時間を気にすることなく編集ができます。
まとめ

参照:Filmora公式サイト
この記事では、動画編集をしたい方に向けて、無料で試せる動画編集ソフトのFilmora(フィモーラ)について紹介しました。
無料版でもさまざまな機能が試せる一方、制限されている部分もあるので、まずは実際に使って試してみるのがよいでしょう。
試してみて、無料のままでも遜色なければそのまま使い続けて、どうしても使いたい機能がない場合は、有料版に切り替えるのがおすすめです。
実際に使ってみたい方はサポートセンターやチュートリアル動画もあるので、一度問い合わせてみたり、チュートリアル動画をみてみたりしてみてください。